วิธีลบแบ็คกราวน์แบบต่างๆ
เห็นว่าหลายคนเวลาจะทำเฮดได หรือรูปมิกซ์ ฯลฯ พวกนี้ก็ต้องตัดรูปแยกออกจากแบล็คกราวน์
เราก็เลยรวบรวมวิธีการลบแบล็คกราวน์หลายๆแบบมา แล้วแต่ว่าใครจะถนีดแบบไหนนะ
แบบที่ 1 ::: ลบด้วยลางลบ
เป็นวิธีพื้นฐานเลยล่ะจ้า ,, วิธีก็แค่คลิกเลือกเครื่องมือ Eraser หรือ ยางลบ
จากนั้นก็ถูๆมันไปบริเวณพื้นหลังที่เราไม่ต้องการ สามารถปรับขนาดความเข้ม / ขนาดของหัวยางลบได้
แบบที่ 2 ::: ลบด้วย Magic Eraser Tool
สมชื่อจริงๆ ยางลบมหัศจรรย์ ~ ใช้ลบแบบว่าง่ายมากๆ ไม่เปลืองแรง
มีข้อจำกัดอยู่ว่าพื้นหลังต้องมีเพียงสีเดียว / สองสี หรือน้อยสีก็ได้
วิธีใช้ก็เพียงแค่จิ้มมันลงไปบนพื้นหลัง ทีนี้พื้นหลังเราก็จะหายไปเลย
ถ้าหากว่าพื้นหลังมีสองสี ก็จิ้มทีละสี ทีละส่วนจนหมดจ้า
^
^
* , , , Magic Eraser Tool หาได้โดยคลิกเม้าส์ค้างไว้ที่เครื่องมือยางลบแบบในข้อ 1 อ่ะ
ค้างไว้แปปนึงมันจะขึ้นรายกายยางลบอีกสองประเภทมาให้ข้างๆ เราก็คลิก Magic Eraser Tool นี่เลย , , , *
แบบที่ 3 ::: ลบด้วย Background Eraser Tool
ชื่อก็บอกเลยว่าใช้ลบพวกแบ็คกราวน์ อันนี้อาจจะยุ่งยากและต้องใช้เวลาหน่อยนะ
วิธีใช้ก็คือเราต้องปรับสี Foreground ให้ใกล้เคียงกับบริเวณที่เราไม่อยากให้ถูกลบไป
Forefround ก็คือกระดาษที่อยู่ด้านบนน่ะ (ดูรูป) ...
>> เครื่องมือนี้ต้องใช้วิธีเดียวกันกับข้อที่แล้วในการหานะ คือคลิกค้างน่ะ ^^
ก่อนทำการลบดูรูปข้างบนแล้วปรับตามนี้เลยจ้า
เราลืมทำเครื่องหมายให้ปรับตรง Tolerance เป็น 100 % อ่ะจ้ะ ปรับด้วยน๊า ~
จากนั้นเราก็จัดการลบแบล็คกราวน์เหมือนใช้ยางลบธรรมดาแหละ
เพียงแต่ยุ่งยากตรงที่ต้องเปลี่ยนสี Foreground ทุกครั้งที่โทนสีเปลี่ยนไป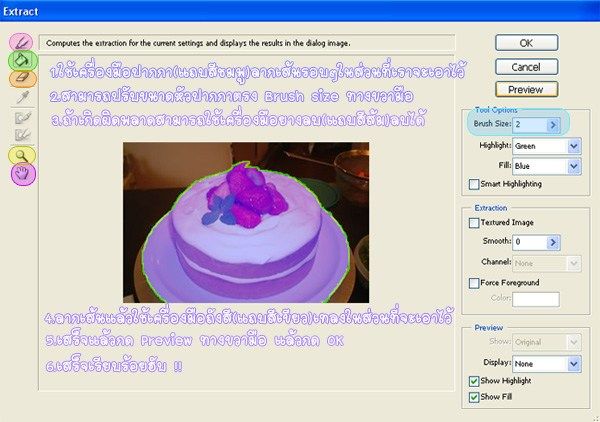
แบบที่ 4 ::: ลบด้วย Extract
ขั้นแรกไปที่ Filter > Extract จะได้รูปแบบข้างบนนะ
ใช้เครื่องมือรูปปากกา(แถบชมพู)ลาดเส้นรอบๆสิ่งที่เราไม่ต้องการให้ลบไป
ต่อมาใช้ถังสี (แถบฟ้า) เทลงไปในบริเวณที่เราไม่ต้องการลบแล้วกด Preview เรียบร้อยดีก็แล้วกด OK
ถ้าหากขีดหรือลากเส้นพลากใช้เครื่องมือยางลบลบได้จ้า
แว่นขยาย(แถบเหลือง)ใช้ขยาย / รูปมือ(แถบม่วง)ใช้เลื่อนรูปไปมา / Brush Size(แถบฟ้าขวามือ)ใช้ปรับขนาดหัวบรัช
แบบที่ 5 ::: ใช้ Magic Wand Tool
กรณีพื้นหลังสีเดียวเน้อ วิธีใช้ก็คลิกที่พื้นหลังแล้วกด delete ทีนี้พื้นหลังก็จะหายไป
แต่ก่อนใช้ต้องก๊อปปี้เลเยอร์ของรูปเราก่อน เพราะตอนแรกมันจะมีรูปล็อคอยู่ทำให้ลบไม่ได้
แบบที่ 6 ::: ใช้ Pen Tool
ใช้ง่ายๆโดยทำการจุดๆๆไปรอบๆรูปของเรา อย่าลืมปรับค่า Fill ให้เป็น 0 นะ
เราก็จุดจนมันมาเชื่อมต่อกัน จากนั้นคลิกขวา > make selection > ใส่เลข 0 กด OK
แล้วก็ไปคลิกที่เลเยอร์รูปของเรานะ จากนั้นกด delete 
แบบที่ 7 ::: ใช้เครื่องมือ Polygonal Lasso Tool
วิธีใช้ก็แค่ลากต่อๆกันไปครอบบริเวณรูปที่เราไม่ต้องการลบ
จากนั้นไปที่ Select > Inverse แล้วไปคลิกที่เลเยอร์รูปของเรา แล้วกด delete
นี่ก็เป็นวิธีการลบพื้นหลังเท่าที่เรารู้อ่ะจ้า ^^
บางวิธีอาจจะยุ่งยาก หรือไม่ก็เราอธิบายไม่เก่งเองมั้ง -_-"
แต่ก็มีตั้ง 7 วิธีให้เลือกใช้ สำหรับเราชอบใช้วิธีที่ 4 งับเพราะเนียนดี ~
Wednesday, August 27, 2008
วิธีลบแบ็คกราวน์แบบต่างๆ
วิธีทำขอบตัวหนังสือหลายชั้น
วิธีทำขอบตัวหนังสือหลายชั้น
1. ตั้งค่ากระดาษ ใช้เครื่องมือรูปตัว T พิมพ์ข้อความใส่สีตามใจ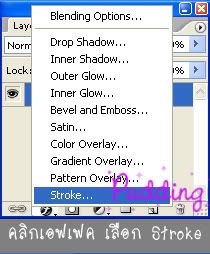
2. กดเอฟเฟค( รูปตัว f ) เลือก Stroke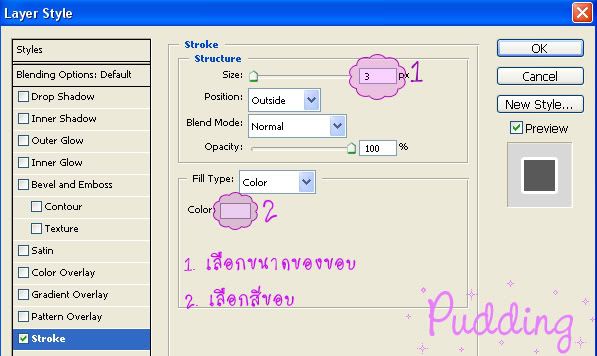
3.1 -> ปรับเลขขนาดของขอบตัวหนังสือ
3.2 -> เปลี่ยนสีของขอบตามใจชอบเลย
4. กด OK แล้วไปก๊อปปี้เลเยอร์ โดยลากเลเยอร์เรา
ลงไปที่รูปกระดาษพับ แล้วปล่อยมืออกเลย
5. ทีนี้จะได้สองเลเยอร์แล้วนะ คลิกที่เลเยอร๋ล่าง
จากนั้นไปที่เอฟเฟค -> Stroke (เหมือนเดิมอ่ะ)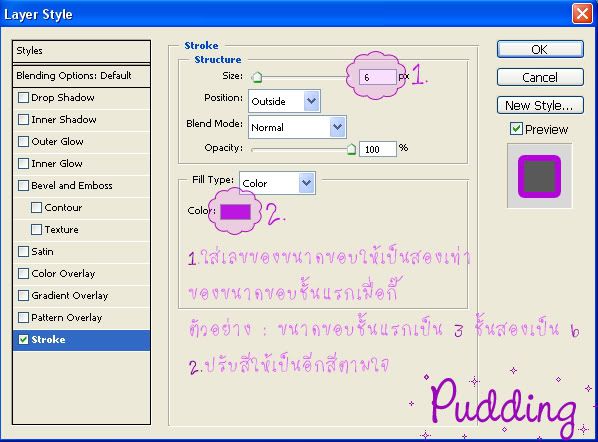
6.1 -> ปรับขนาดขอบตัวหนังสือให้เป็น 2 เท่าของขอบชั้นแรกเมื่อกี๊
6.2 -> ปรับสีของขอบชั้นที่สองตามใจชอบจ้า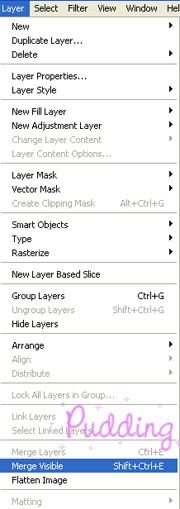
7. ไปที่ Layer > Merge Visible เพื่อรวมเลเยอร์ทั้งสองเข้าด้วยกัน
กดเซฟไปที่ File > Save For Web คลิก Save ตั้งชื่อไฟล์ ใส่ที่อยู่แล้วเซฟเลย ^^
ผลงานที่ออกมาจ้า
วิธีทำอักษรเยลลี่ที่เด้งดึ๋งได้
วิธีทำอักษรเยลลี่ที่เด้งดึ๋งได้
× 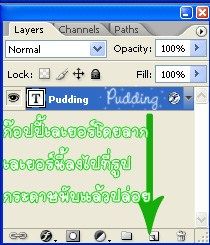
1. เปิดโปรแกรมโฟโต้ช็อปขึ้นมา ตั้งค่าหน้ากระดาษ
ทำอักษรเยลลี่ให้เสร็จเรียบร้อย
แล้วก็อบปี้เลเยอร์ตามรูปข้างบน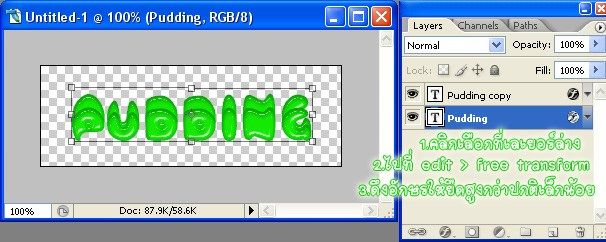
2. ก๊อบปี้เลเยอร์เสร็จแล้ว คลิกเลือกเลเยอร์อันบนที่เป็นอันก๊อปปี้
ไปที่ Edit > Free Transform
จากนั้นใช้เม้าส์ทำการดึงมันขึ้นจากข้างบน
ให้สูงกว่าอักษรแบบปกติของเราเล็กน้อยหรือมากตามความพอใจ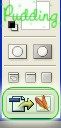
3. คลิกเหมือนในรูป เพื่อไปยัง Image Ready ทำรูปเคลื่อนไหว
4. คลิกที่รูปในเลเยอร์ animation ค้างไว้ มันจะขึ้นให้เราปรับเวลา
ไปที่ Other > ตั้งเวลาไว้ 0.15 วินาที
แล้วไปคลิกที่รูปกระดาษพับที่เราทำวงกลมสีชมพูไว้ให้จ้า
(เวลาไม่จำเป็นว่าต้องเท่านั้นเป๊ะๆ ฉะนั้นเปลี่ยนได้ตามชอบจ้ะ)
5. ทีนี้เราก็มาทำให้มันเด้งได้กัน!
เริ่มด้วยการคลิกที่รูปเบอร์ 1 ในเลเยอร์ animation (เลเยอร์ยาวๆซ้ายมือ)
แล้วหันไปคลิกเอาตาของเลเยอร์อันข้างบนซึ่งเป็นอันก๊อปปี้ออกซะ
ทำได้โดยการคลิกที่รูปลูกตา เพียงเท่านั้นรูปตาก็จะหายไปจ้า
6. ทีนี้มาทำสลับกันกับครั้งที่แล้ว คือ ไปคลิกที่รูปเบอร์ 2 ในเลเยอร์ animation
แล้วไปใส่ตาให้กับเลเยอร์อันบน ซึ่งก็คือ Pudding Copy (ดูรูป)
แล้วหันไปเอาตาออกด้วยการคลิกที่รูปตา
ขั้นตอนก่อนสุดท้ายกดปุ่มเพลย์ (Play) ซึ่งก็คือปุ่มที่ทำวงกลมสีชมพูไว้ให้จ้า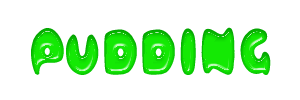
7. ขั้นตอนสุดท้ายก็คือเซฟจ้า ^_^
โดยไปที่ Save Optimized As... แล้วเราก็เซฟเลย !
นี่คือผลงานที่ออกมาจ้า
^O^
วิธีทำอักษรเยลลี่
วิธีทำอักษรเยลลี่

1. เปิดหน้ากระดาษใหม่ที่ File > New ตั้งค่าตามใจ จากนั้นใช้เครื่องมือ Text
หรือเครื่องมือรูปตัว T ในการพิมพ์คำหรือข้อความของเรา
แล้วไปที่เอฟเฟคโดยคลิกที่ตัว F (ดูในรูป) ไปที่ Bevel and Emboss
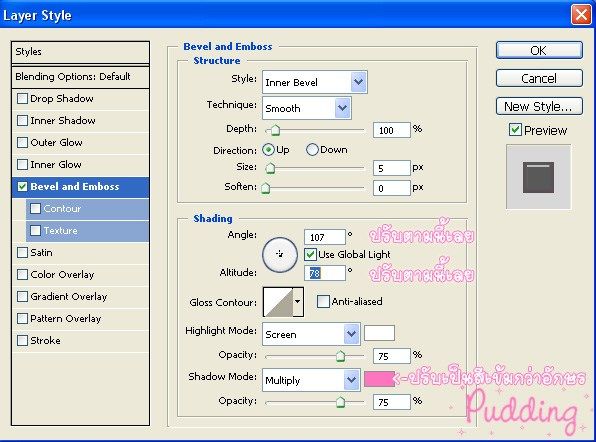
2. ตั้งค่าในช่องทั้งสองตามรูป ปรับสีในช่องที่ทำข้อความประกอบให้เป็นสีเข้มที่สามารถเข้ากันได้กับสีข้อความของเรา
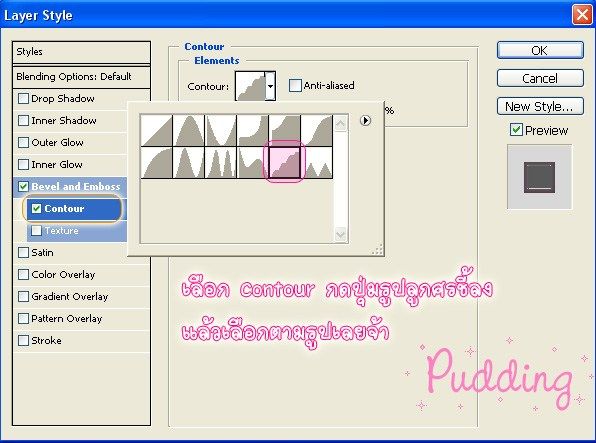
3. ไปคลิกที่ช่อง Contour ซึ่งอยู่ด้านล่างช่องเดิมของเรา ทำตามขั้นตอนในรูป
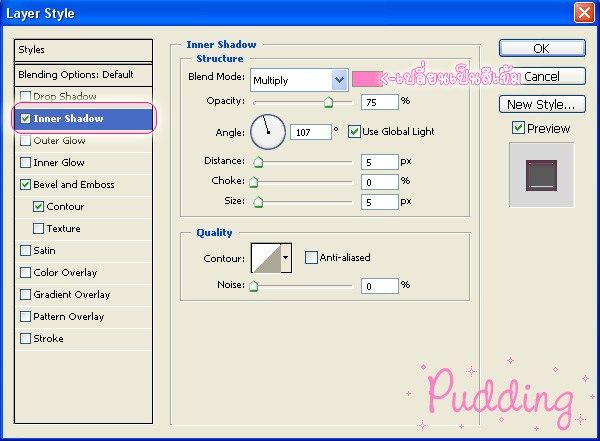
4. เปลี่ยนช่องที่ทำข้อความกำกับไว้ให้เป็นสีเข้ม กด Ok แล้วเซฟจ้า

ผลลัพธ์ที่ออกมาจ้า ...

วิธีใส่ลายสวยๆให้กับอักษรของเรา
วิธีใส่ลายสวยๆ
ให้กับอักษรของเรา
File > New เพื่อตั้งค่าเลเยอร์ใหม่
(คีย์ลัด : Ctrl + N)
ความกว้างกับความสูงเลือกตั้งได้เอง ขึ้นอยู่กับขนาดของตัวหนังสือ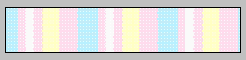
File > Open
เปิดบีจีงามๆของเราขึ้นมาซะ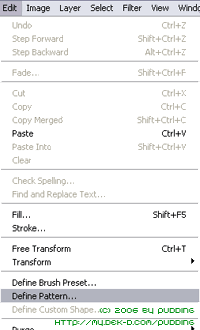
Edit > Define Pattern
จัดการทำบีจีของเราให้เป็นแพทเทิร์น
สามารถเปลี่ยนชื่อได้ตามใจ
เสร็จแล้วกด OK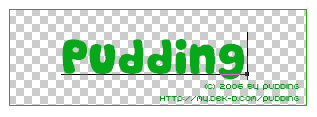
พิมพ์คำลงไป โดยใช้เครื่องมือ Type Tool
ซึ่งเครื่องมือนี้มีลักษณะเป็นรูปตัว T
(คีย์ลัด : t)
แถบเมนูแถวบนๆนะ ลองเงยขึ้นไปดูนิดนึง
ดาวสีชมพู : ฟอนต์
ดาวสีฟ้า : ขนาดอักษร
ดาวสีเขียว : ลักษณะขอบอักษร
ดาวสีส้ม : สีอักษร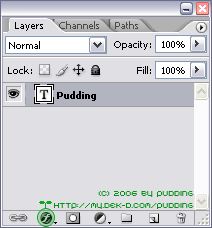
หันไปดูกันที่เลเยอร์พาเลทมั่ง
คลิกปุ่มเอฟเฟครูปตัว f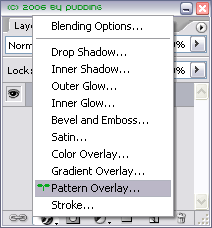
แล้วเลือก Pattern Overlay
ถ้าหาไม่เจอจริงๆให้ไปที่
Layer > Layer Style > Pattern Overlay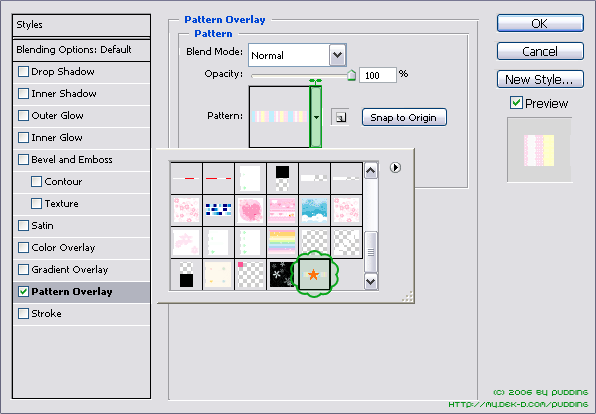
คลิกที่ทำแถบสีเขียวไว้ให้
แล้วจะมีแพทเทิร๋นโชว์ขึ้นมาให้ได้เลือก
ให้เราเลือกแพทเทิร์นอันที่เป็นบีจีที่ได้ทำไว้เมื่อกี้
ถ้าต้องการตกแต่งต่อ อย่าเพิ่งกด OK ดูต่อไป > >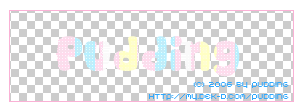
คนที่ทำถึงแค่ขั้นตอนนี้ และไม่ตกแต่งต่อ
ก็จะได้ผลงานออกมาเป็นแบบนี้ค่า
สวนคนที่ต้องการตกแต่งต่อก็เลื่อนลงไปอีก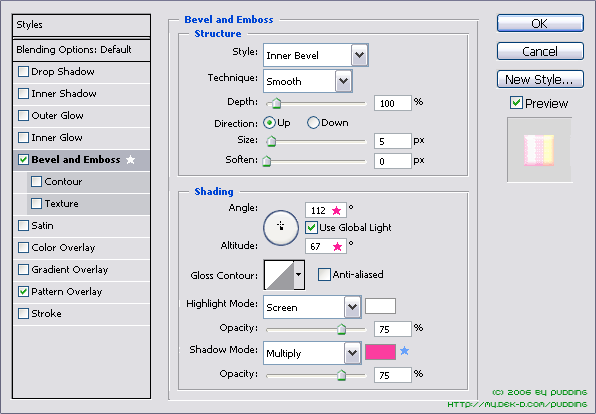
ดูที่แถบซ้ายมือ จะเห็นว่ามีออฟชั่นให้เลือกตกแต่งมากมาย
นอกจาก Pattern Overlay แล้วก็ยังมีอื่นๆอีก
ให้เลือกที่ Bevel and Emboss
ดาวสีชมพู : ความมีมิติของตัวอักษร (ปรับตามใจ)
ดาวสีฟ้า : เงา (ควรเลือกสีที่เข้ากับอักษรของเรา)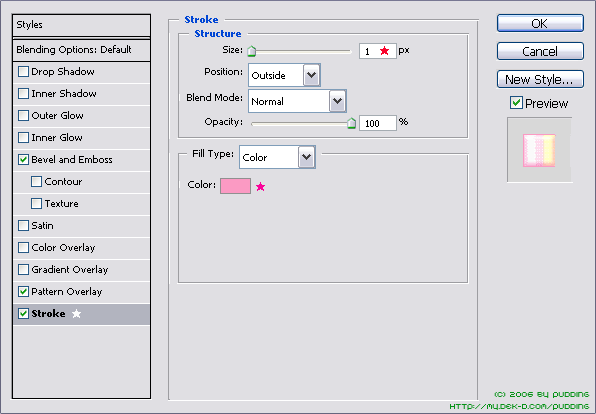
ไปตกแต่งกันต่อที่ Stroke หรือการทำขอบนั่นเอง
ดาวสีแดง : ขนาดของขอบ
ดาวสีชมพู : สีของขอบ
เซฟ ,,
ถ้าไม่ต้องการพื้นหลังติดมาด้วยให้เซฟโดยไปที่
File > Save For Web โดยจะมีสกุลไฟล์เป็น GIF
ถ้าต้องการเซฟเป็นสกุลไฟล์อื่นๆก็ให้ไปที่
File > Save As... เลือกสกุลไฟล์ที่ต้องการ ตั้งชื่อ OK
ผลงานที่ออกมาก็จะได้ประมาณนี้
